Link zu SuperSaaS von der eigenen Webseite
Wenn Du eine eigene Webseite hast, weißt Du wahrscheinlich, wie ein Link auf Deiner Seite gesetzt wird. Wenn jemand anders Deine Seite aufgebaut hat, dann ist derjenige bestimmt in der Lage Dir zu sagen, wie das gemacht wird.
<a href="https://www.supersaas.de/schedule/demonstrationen/Therapeut">Jetzt Buchen!</a>
<a href="https://www.supersaas.de/schedule/demonstrationen/Therapeut">
<img src="//static.supersaas.net/en/but/book_now_red.png" alt="Jetzt Buchen!"/>
</a>
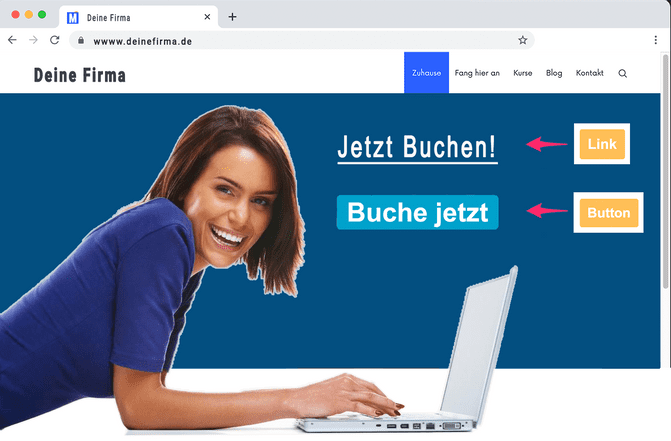
Du findest den richtigen Link zu Deinem Kalender auf der Übersicht, wenn Du bei dem jeweiligen Kalender auf ‚ÜBERWACHEN‘ klickst. In diesem Blog über Call-to-Action-Buttons wird erklärt, wie diese Deinem Terminbuchungsplan zugutekommen können. Du kannst gerne einen unserer fertigen Schaltknöpfe auf Deiner eigenen Webseite einsetzen. Zur Auswahl steht auch unser Schaltknopf Generator, um einen eigenen CSS basierten Schaltknopf zu erstellen.
Vorauswahl für ein Datum oder eine Ansicht
Standardmäßig öffnet der online Terminkalender den heutigen Tag und die von Dir eingestellte Ansicht. Wenn Du ein Anfangsdatum unter Öffnungszeiten eingibt, dann wird das System mit diesem Tag beginnen, es sei denn dieser Termin liegt in der Vergangenheit. Du kannst auch einen Link auf ein spezifisches Datum springen lassen, indem Du das Datum der Webadresse hinzufügst. Dafür setzt Du die Parameter Deiner URL ein, wie day für Tag, month für Monat und year für das Jahr. Wenn Du also beispielsweise Deine Gäste eine Reservierung zu Weihnachten für eine Essenseinladung vornehmen lassen willst, dann sollte folgendes auf Deiner Webseite stehen:
<a href="https://www.supersaas.de/schedule/demo/Christmas?day=24&month=12">Reservieren</a>
Außerdem bietet der freie Platz über dem Onlineterminkalender die Möglichkeit weitere Links einzusetzen. Das ist dann besonders hilfreich, wenn Du mehr als einen Kalender hast und es Deinen Kunden möglich machen möchtest zwischen den einzelnen Kalendern hin- und herspringen zu können. Gehe zu KONFIGURIEREN > Layout Reiter und zu Meldung, die in dem weißen Feld über dem Plan angezeigt werden soll, wähle den Quellkode für Deinen Schaltknopf (). Kopiere Deine Links in das Pop-up-Fenster und drücke auf OK, gefolgt von .

Die Standard-Ansicht für Deine Nutzer, wie – Tag, Woche oder Monat – können mit URL Parametern geändert werden view:
[
https://supersaas.de/schedule/demonstrationen/Konferenzr%C3%A4ume/Konferenzraum_1?view=month]
Um Seiten mit Listen zu erstellen, wie bei der Ansicht von Verfügbare Zeiten, entweder kompakter (oder länger), kann ebenfalls ein Kode eingesetzt werden: Der Kode per_page (pro Seite) als Parameter erlaubt die Anzahl der Artikel je Seite festzulegen:
https://www.supersaas.de/schedule/demonstrationen/Therapeut?view=free&per_page=5


